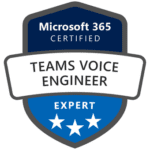J’entends régulièrement dire que le complément Microsoft Teams Meeting pour Outlook sur Windows n’apparaît pas pour certains utilisateurs qui ont installé l’application de bureau (Teams). Il y a plusieurs raisons pour lesquelles le module complémentaire peut ne pas s’afficher qui ont des remèdes simples. Voici quelques étapes pour vous aider à résoudre ce problème.
Installez l’application Teams en tant qu’administrateur de l’ordinateur Windows.
Pour que l’installation du module complémentaire sur un ordinateur Windows soit réussie, il faut notamment que l’utilisateur ait des droits d’administrateur sur l’ordinateur. C’est une exigence car les add-ins COM d’Outlook écrivent dans le registre Windows et seuls les administrateurs peuvent modifier le registre. Si l’utilisateur qui souhaite programmer des réunions de Teams dans Outlook n’est pas un administrateur, il doit d’abord installer l’application Teams, puis l’utilisateur peut se connecter et exécuter Outlook.
Exécutez Outlook en mode utilisateur normal, et non en tant qu’administrateur.
Lorsque vous démarrez Outlook, ne le lancez pas avec des permissions élevées car cela peut interférer avec l’identification des COM add-ins enregistrés.
Téléchargez, installez et connectez-vous à Teams, puis redémarrez Teams et Outlook, dans cet ordre.
Pour vous assurer que le module d’extension est installé et chargé correctement, vous devrez peut-être redémarrer Teams et Outlook après l’installation. Suivez ces étapes :
- Téléchargez l’application de bureau Teams, lancez-la et connectez-vous au moins une fois.
- Après vous être connecté à Teams, redémarrez l’application.
- Redémarrez Outlook (après avoir redémarré Team).
Assurez-vous que le module d’extension est installé et activé. Si, après tout cela, vous ne voyez toujours pas le complément, assurez-vous qu’il n’est pas désactivé pour une raison quelconque.
- Dans Outlook, cliquez sur Fichier et ensuite sur Options.
- Sélectionnez l’onglet Compléments de la boîte de dialogue Options d’Outlook
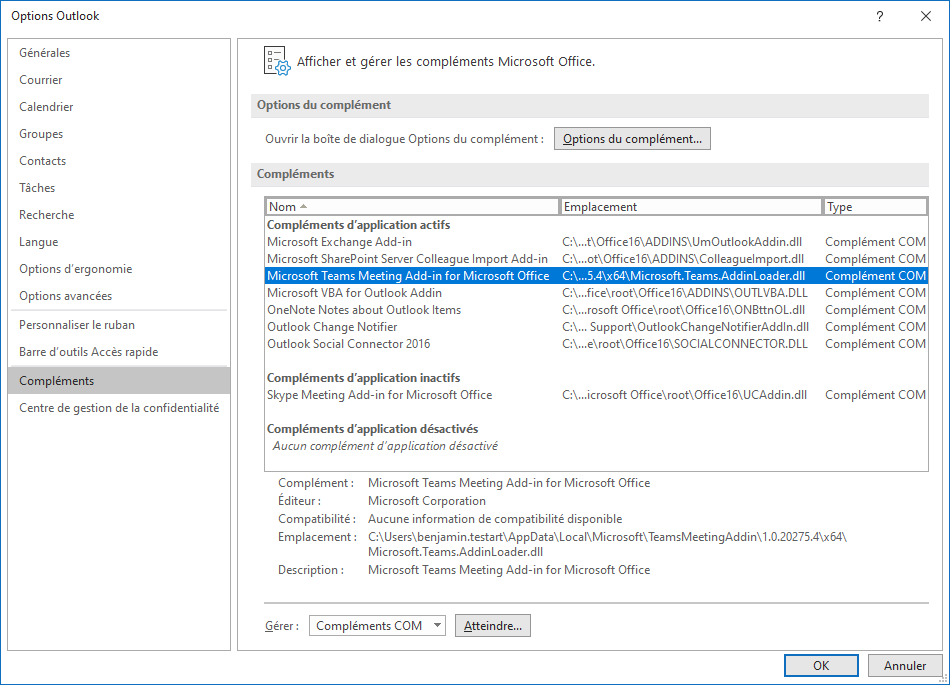
- Confirmer que le complément Microsoft Teams Meeting Add-in for Microsoft Office figure dans la liste des compléments d’application actifs
- Si le complément Teams Meeting Add-in figure dans la liste des compléments d’application inactifs, sélectionnez Compléments COM dans Gérer et cliquez sur Atteindre…
- Cochez la case à côté de Microsoft Teams Meeting Add-in for Microsoft Office
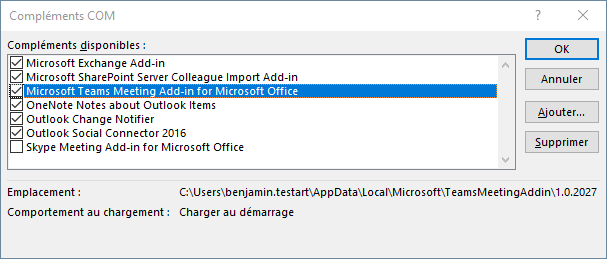
Cliquez sur OK dans toutes les boîtes de dialogue et redémarrez Outlook.
Cela devrait permettre de résoudre les problèmes les plus courants de l’add-in.