Il est parfois nécessaire de devoir déployer une extension Google Chrome avec Microsoft Intune.
Le meilleur exemple je pense et l’extension Windows 10 Account de Microsoft, cette extension est nécessaire quand vous faites de l’accès conditionnel avec Microsoft Azure et aussi pour améliorer l’expérience utilisateur avec le Seamless SSO.
Pour forcer l’installation de l’extension nous allons nous servir de la liste de gestion des règles Chrome.
Il suffit d’inscrire l’identifiant unique de l’extension dans la liste de gestion qui se trouve dans la base de registre (chemin: HKLM:\Software\Policies\Google\Chrome\ExtensionInstallForcelist)
Voyons donc ensemble comment procéder pour déployer l’extension Google Chrome Windows 10 Account.
Etape 1 : Récupération de l’ID d’extension
- Connectez vous sur la page de l’extension Windows 10 Account sur le store d’extension de Google Chrome.
- Récupérez l’identifiant unique de l’extension dans la barre d’adresse de votre navigateur internet.
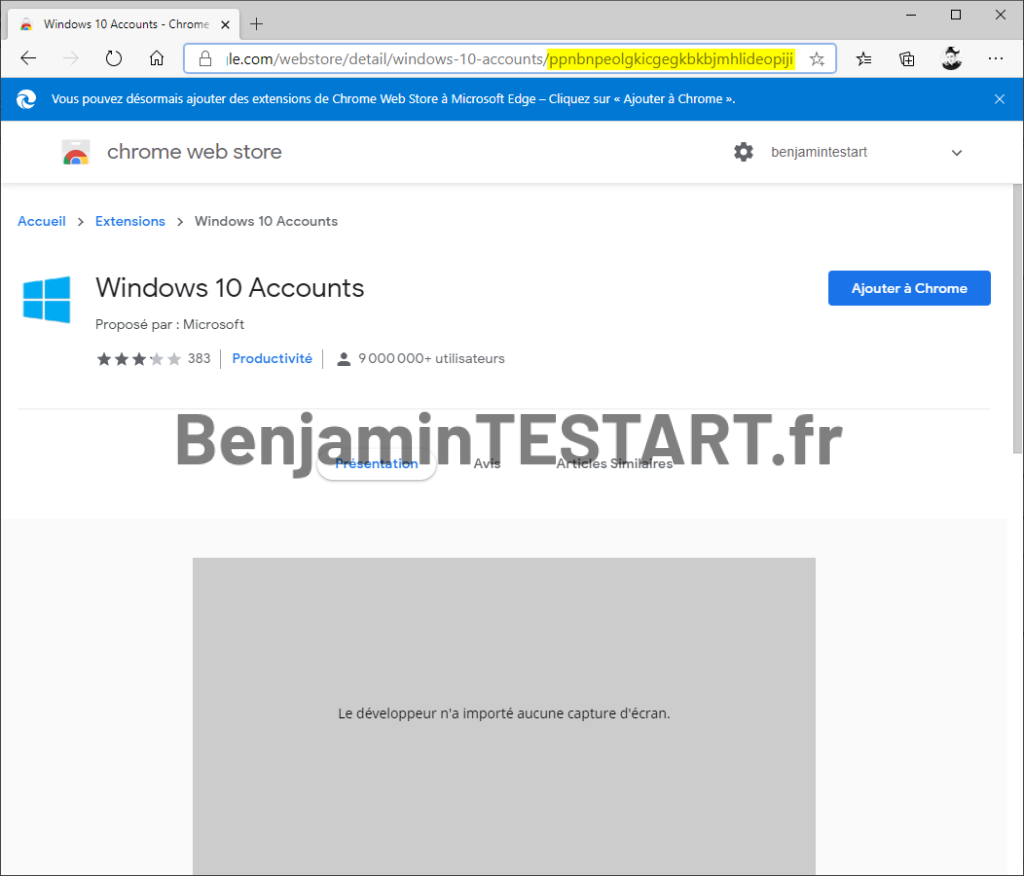
Etape 2 : Création du script PowerShell d’installation
Le script Powershell est simple, il initialise les variables avec :
- KeyPath : Le chemin de la clé de registre
- KeyName : 1
- KeyType: String, car c’est une chaine de caractères
- KeyValue: La valeur de la clé qui est l’ID de l’extension et le liens pour effectuer les mises à jour.
Ensuite il vérifie si le chemin vers la clé de registre existe déjà ou pas, si il n’existe pas alors il le créé.
Ensuite il vérifie si la clé de registre existe déjà, si ce n’est pas le cas il la créée.
Voici le script :
#Set variables as input for the script
$KeyPath = "HKLM:\Software\Policies\Google\Chrome\ExtensionInstallForcelist"
$KeyName = "1"
$KeyType = "String"
$KeyValue = "ppnbnpeolgkicgegkbkbjmhlideopiji;https://clients2.google.com/service/update2/crx"
#Verify if the registry path already exists
if(!(Test-Path $KeyPath)) {
try {
#Create registry path
New-Item -Path $KeyPath -ItemType RegistryKey -Force -ErrorAction Stop
}
catch {
Write-Output "FAILED to create the registry path"
}
}
#Verify if the registry key already exists
if(!((Get-ItemProperty $KeyPath).$KeyName)) {
try {
#Create registry key
New-ItemProperty -Path $KeyPath -Name $KeyName -PropertyType $KeyType -Value $KeyValue
}
catch {
Write-Output "FAILED to create the registry key"
}
}Etape 3 : Création du package d’application
Pour créer le package d’application nous aurons besoin de l’outil IntuneWinAppUtil disponible sur GitHub.
- Créez un dossier Tools sur votre disque dur.
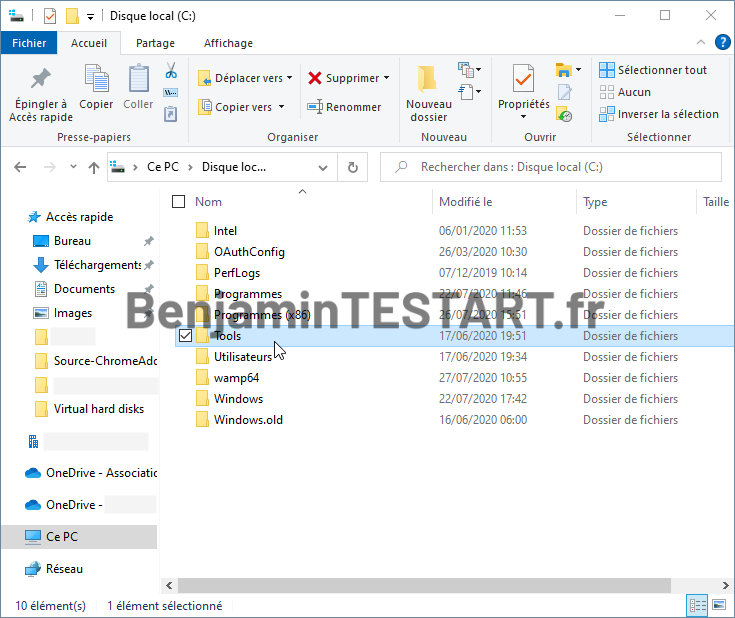
2. Ajoutez dans le dossier Tools l’outil IntuneWinAppUtil.
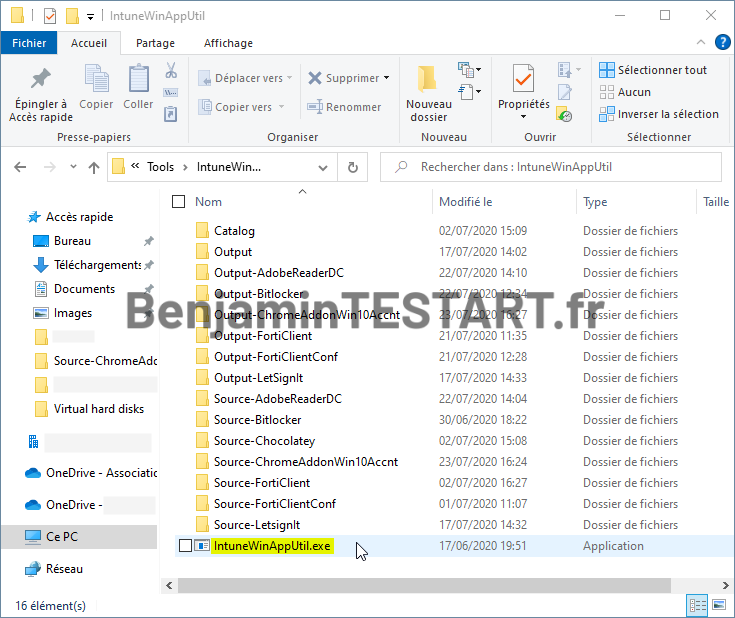
3. Créez deux dossiers :
- Source-ChromeAddonWin10Accnt – contenant les fichiers sources de l’application.
- Output-ChromeAddonWin10Accnt – contenant le package d’application Intune.
Dans le dossier ou se trouve le fichier IntuneWinAppUtil.exe, placez ensuite dans le dossier Source-ChromeAddonWin10Accnt le script PowerShell.
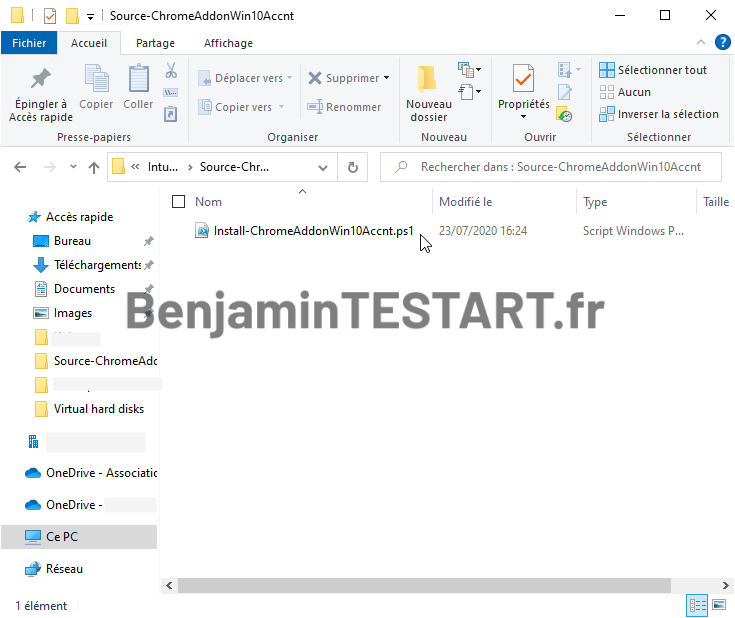
Lancez une invite de commande (cmd.exe) en tant qu’administrateur, et lancez l’exécutable IntuneWinAppUtil.exe
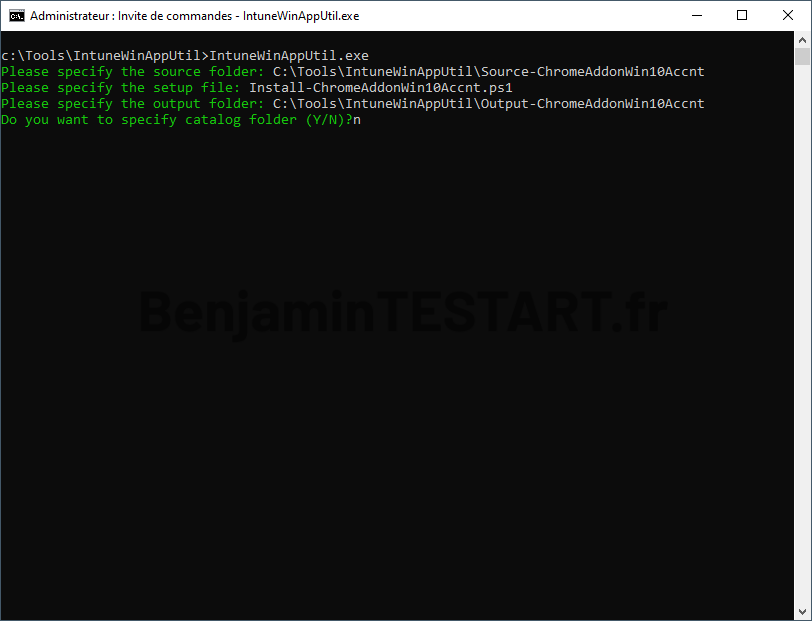
Vous trouverez après cela le package d’application dans le dossier Output-ChromeAddonWin10Accnt.
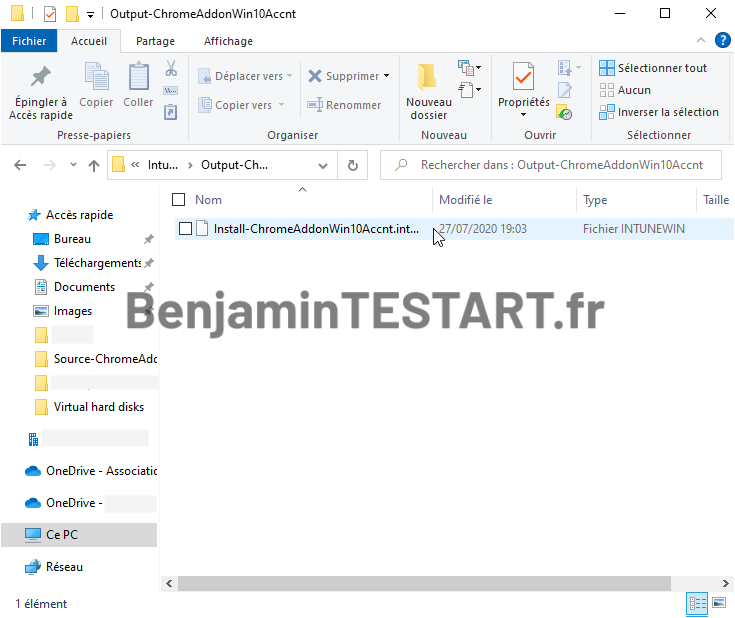
Etape 4 : Création de l’application dans Microsoft Intune
- Rendez-vous sur le portail Microsoft Intune https://endpoint.microsoft.com

2. Dirigez vous dans Applications > Windows.
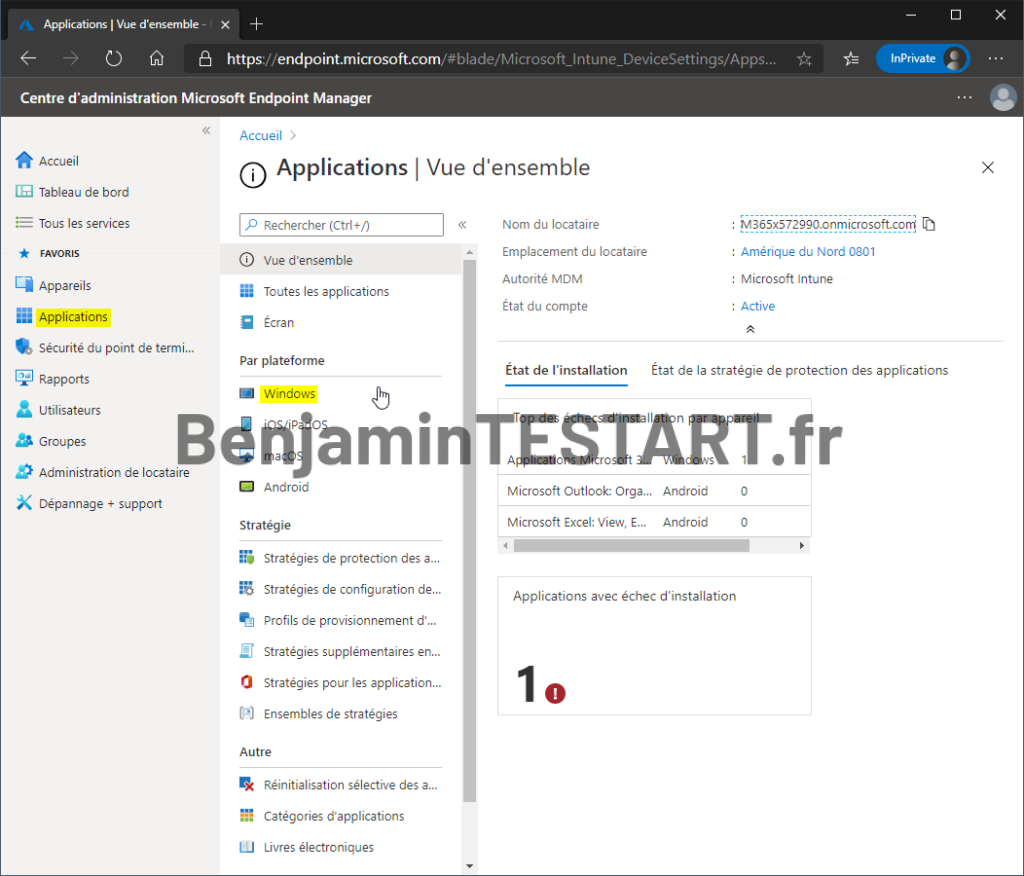
3. Cliquez ensuite sur Ajouter pour créer une nouvelle application.
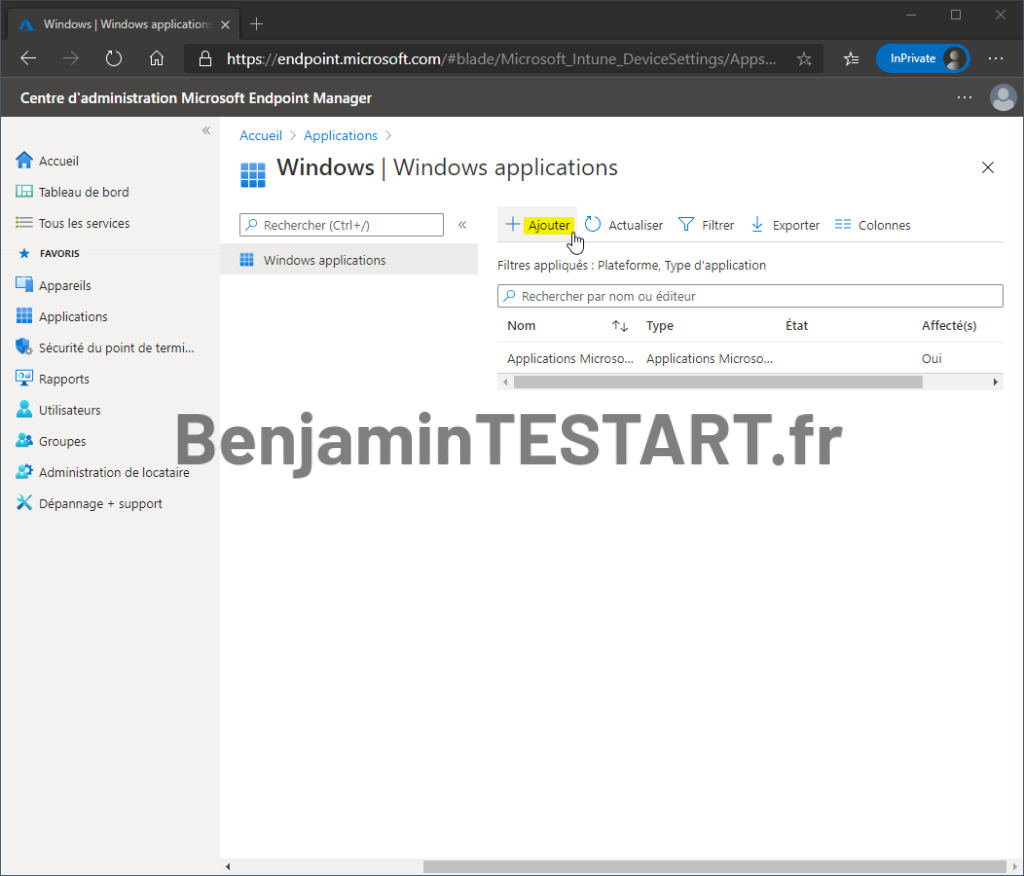
4. Sélectionnez Application Windows (Win32).
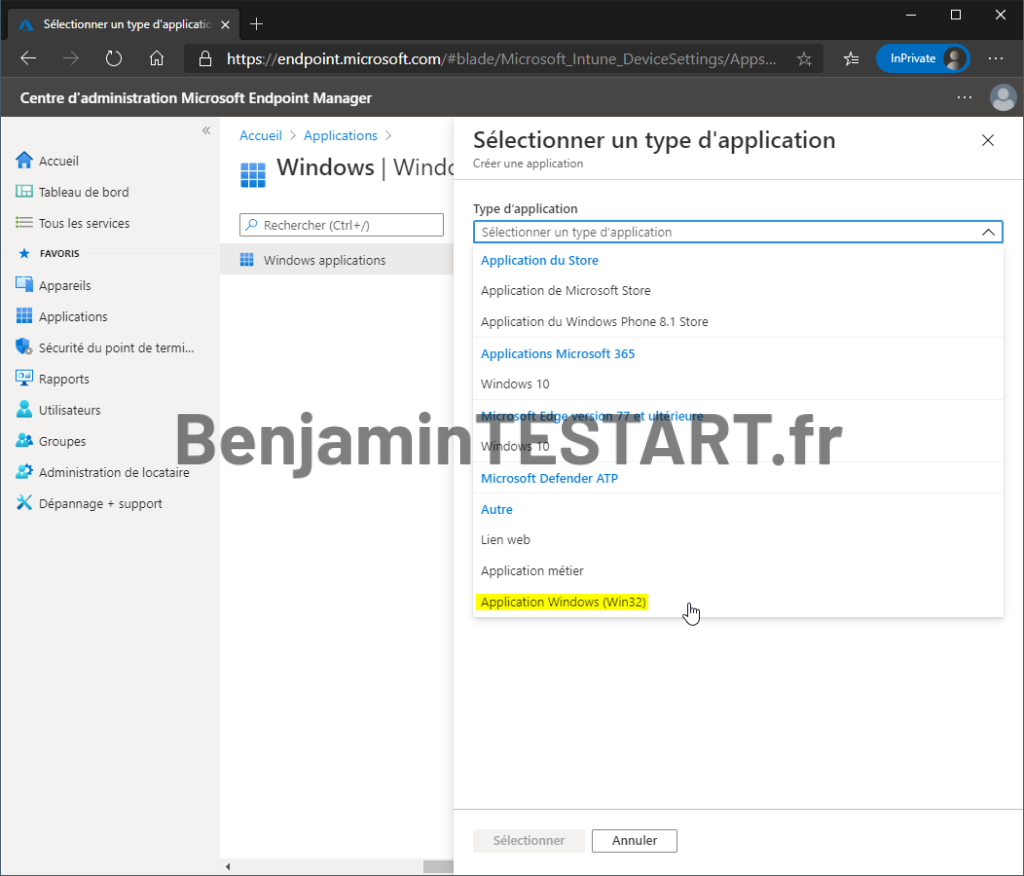
5. A partir de maintenant vous devez charger le package d’application précédemment créé.
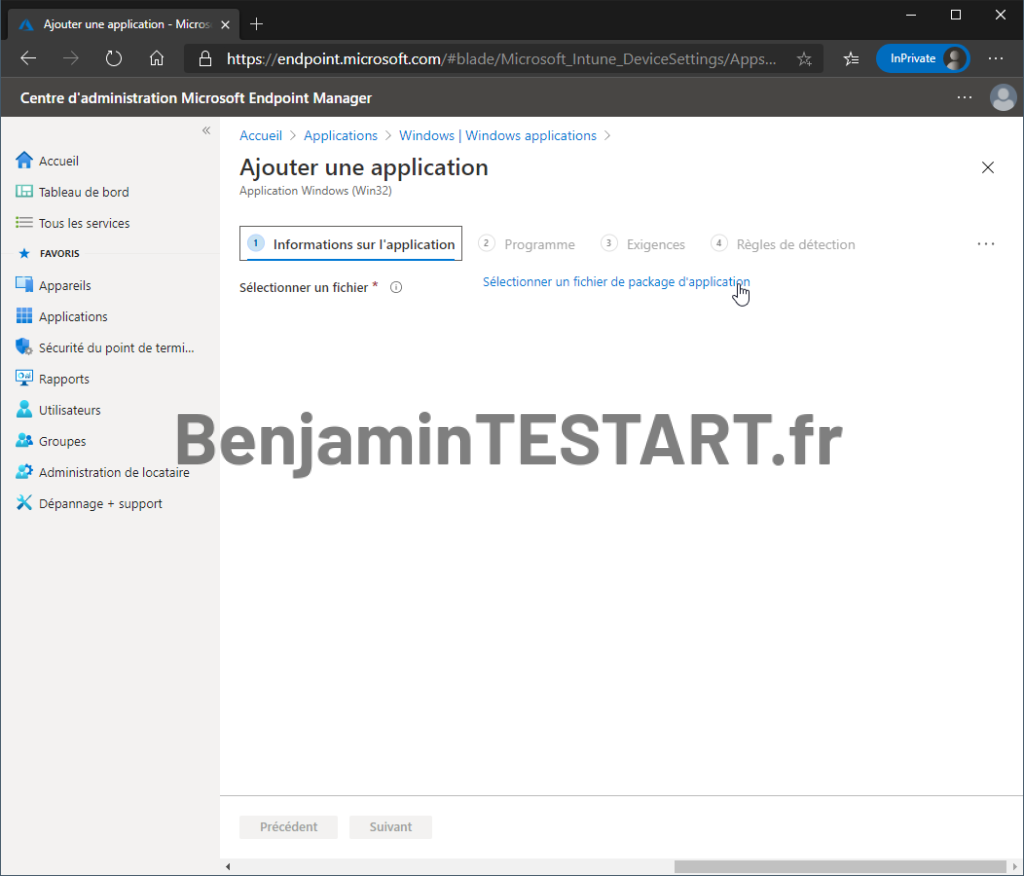
6. Nommez votre application, l’éditeur et cliquez sur Suivant.
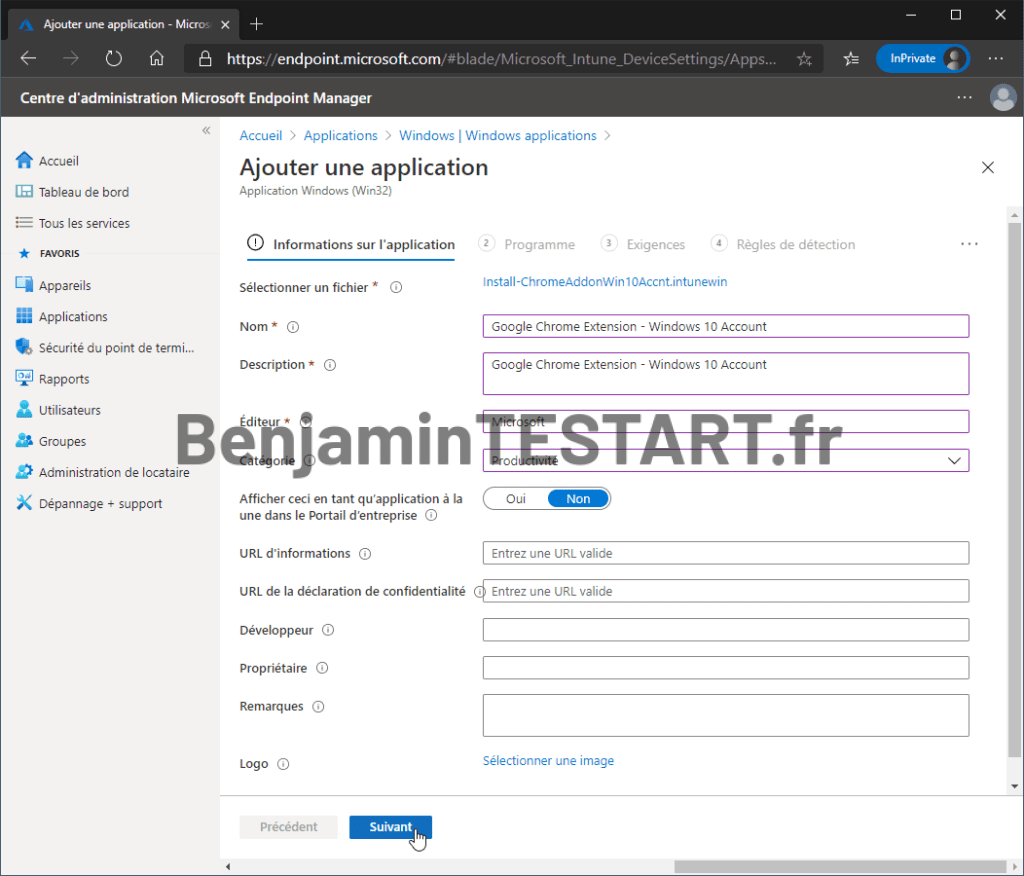
7. Renseignez les informations comme ci-dessous :
- Commande d’installation : Powershell.exe -Executionpolicy bypass -File .\Install-ChromeAddonWin10Accnt.ps1
- Commande de désinstallation : reg delete HKEY_LOCAL_MACHINE\SOFTWARE\Policies\Google\Chrome\ExtensionInstallForcelist /v “1” /f
- Comportement à l’installation : Aucune action spécifique
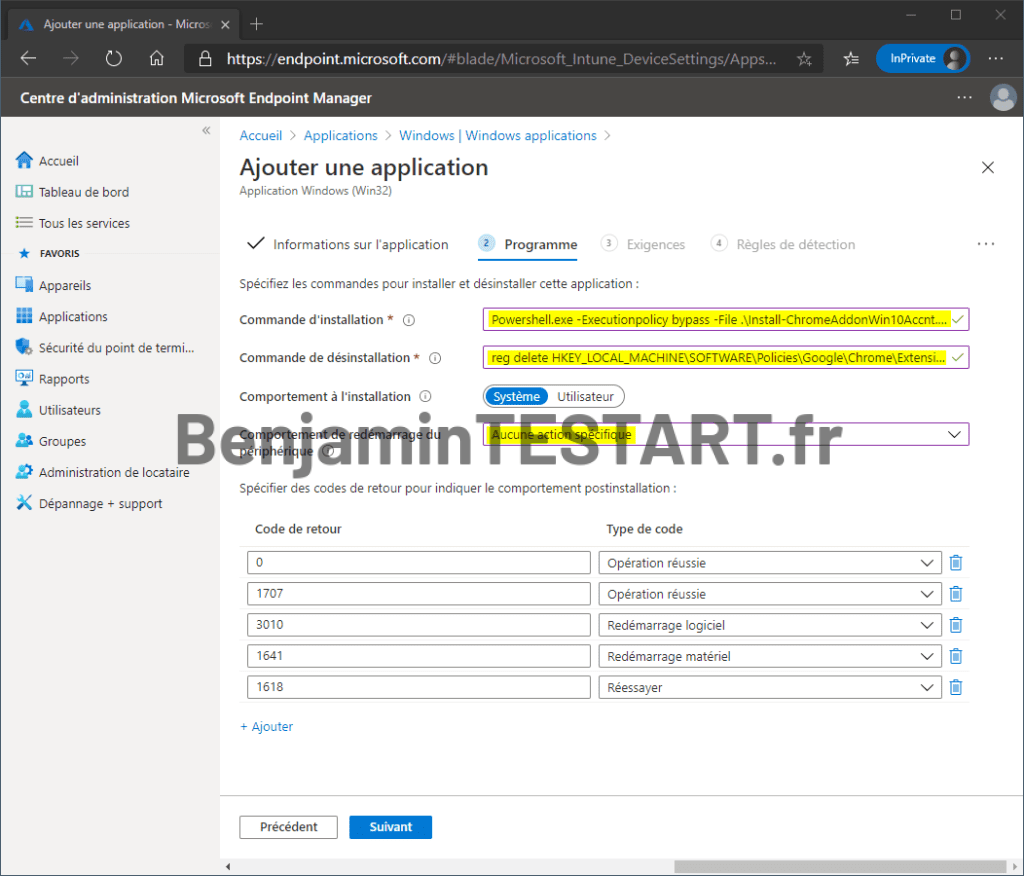
8. Renseignez les informations comme ci-dessous :
- Architecture du système d’exploitation : 64 bits
- Système d’exploitation minimal : Windows 10 1607
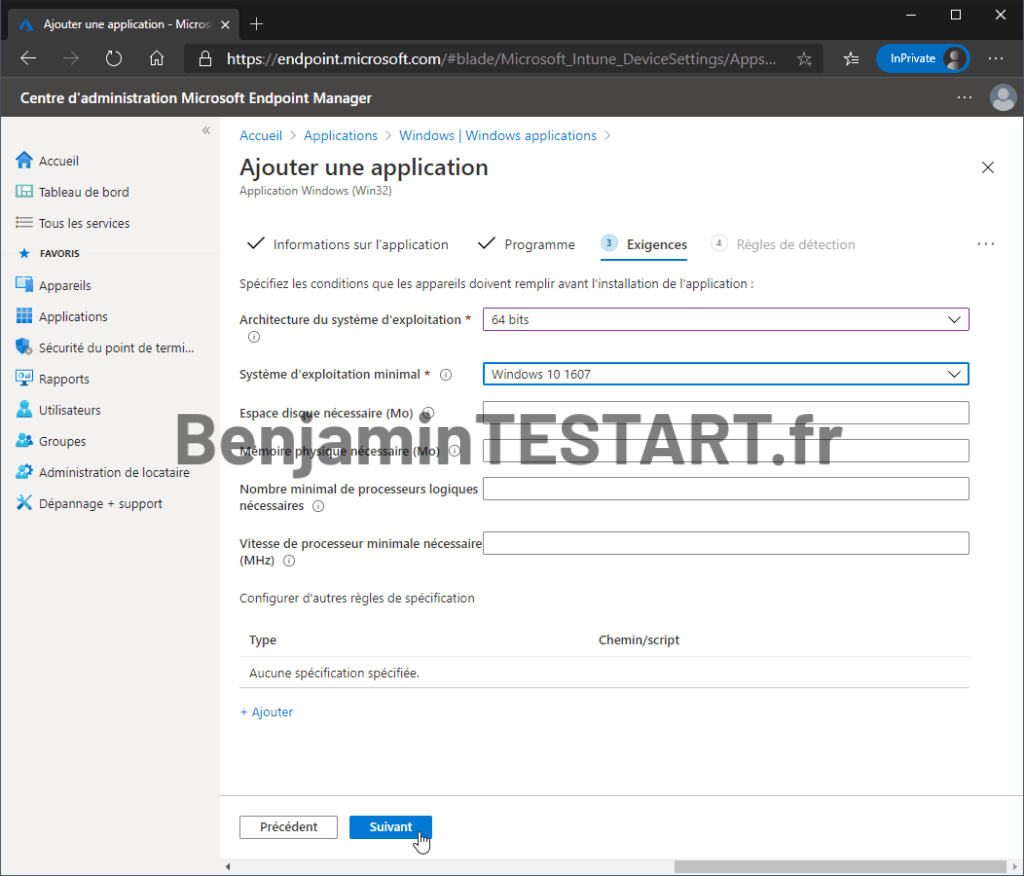
9. Cliquez sur Ajouter, pour ajouter une règle de spécification et choisissez Fichier, puis renseignez les champs comme ci-dessous.
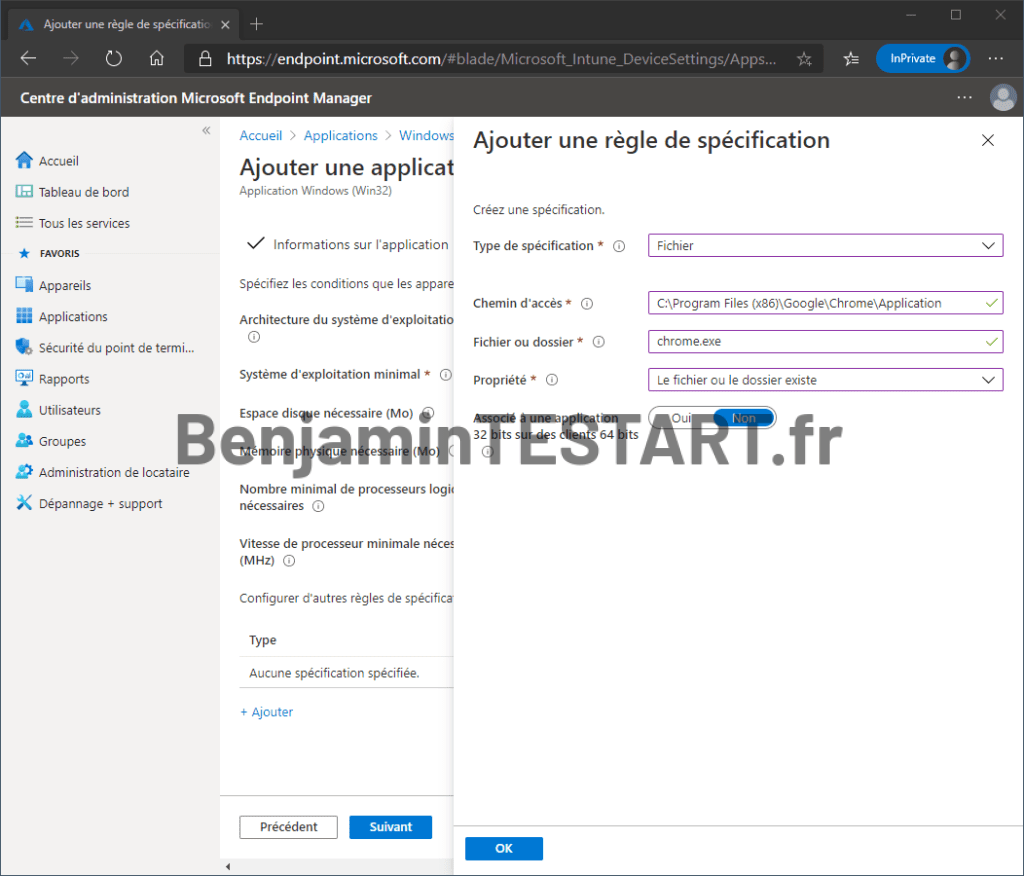
10. Cliquez sur Ajouter pour ajouter une règle de détection.
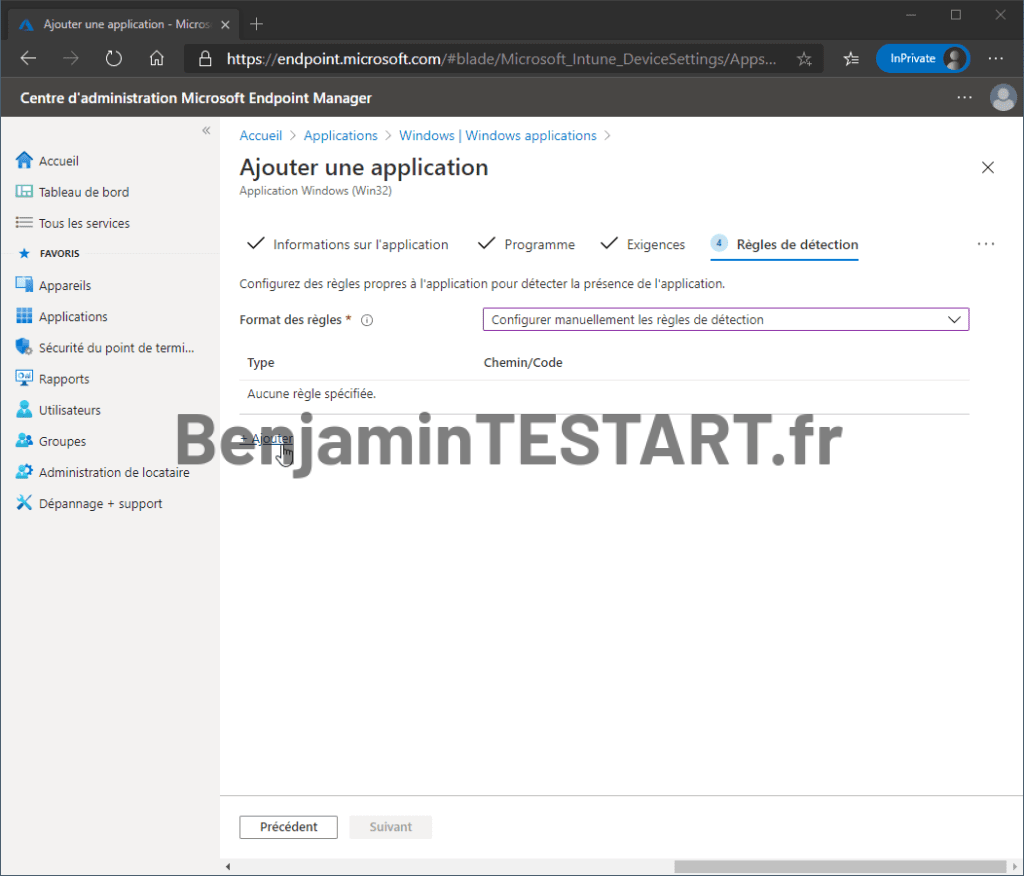
11. Renseignez les champs comme ci-dessus.
- Type de règle : Registre
- Chemin de la clé : Computer\HKEY_LOCAL_MACHINE\SOFTWARE\Policies\Google\Chrome\ExtensionInstallForcelist
- Méthode de détection : La clé existe
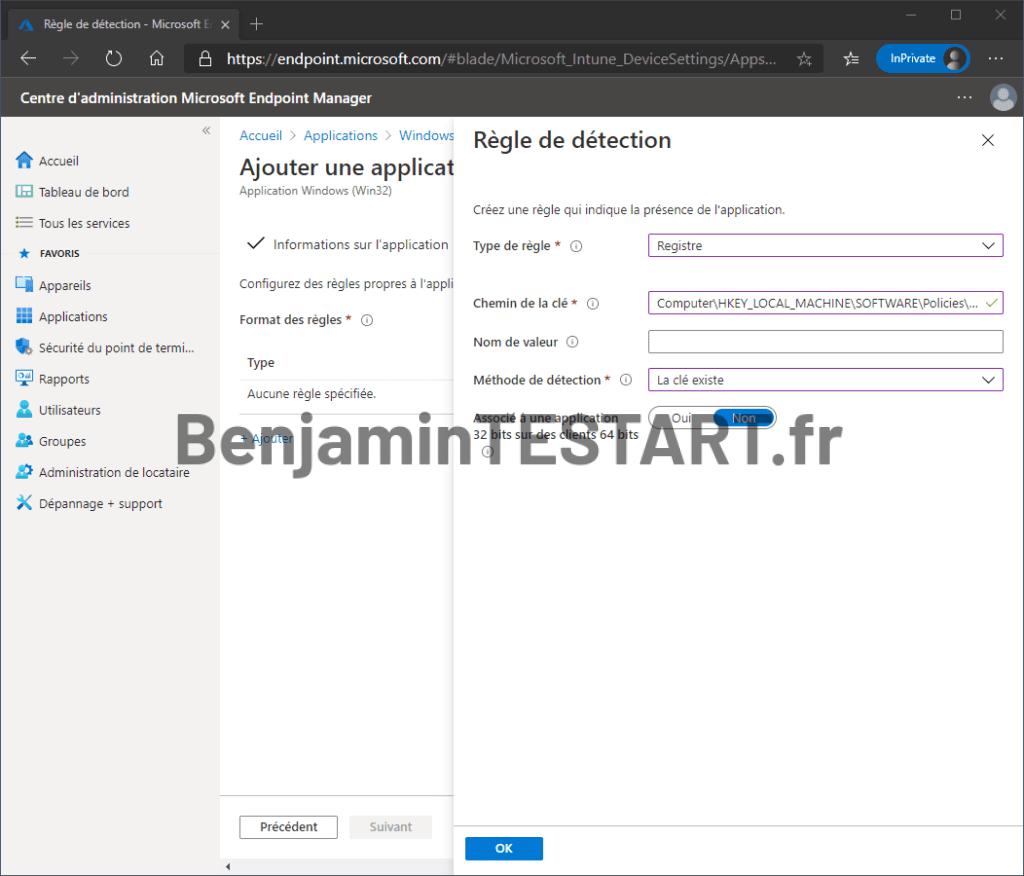
12. Vous pouvez ensuite vous rendre à la dernière étape pour affecter cette application.
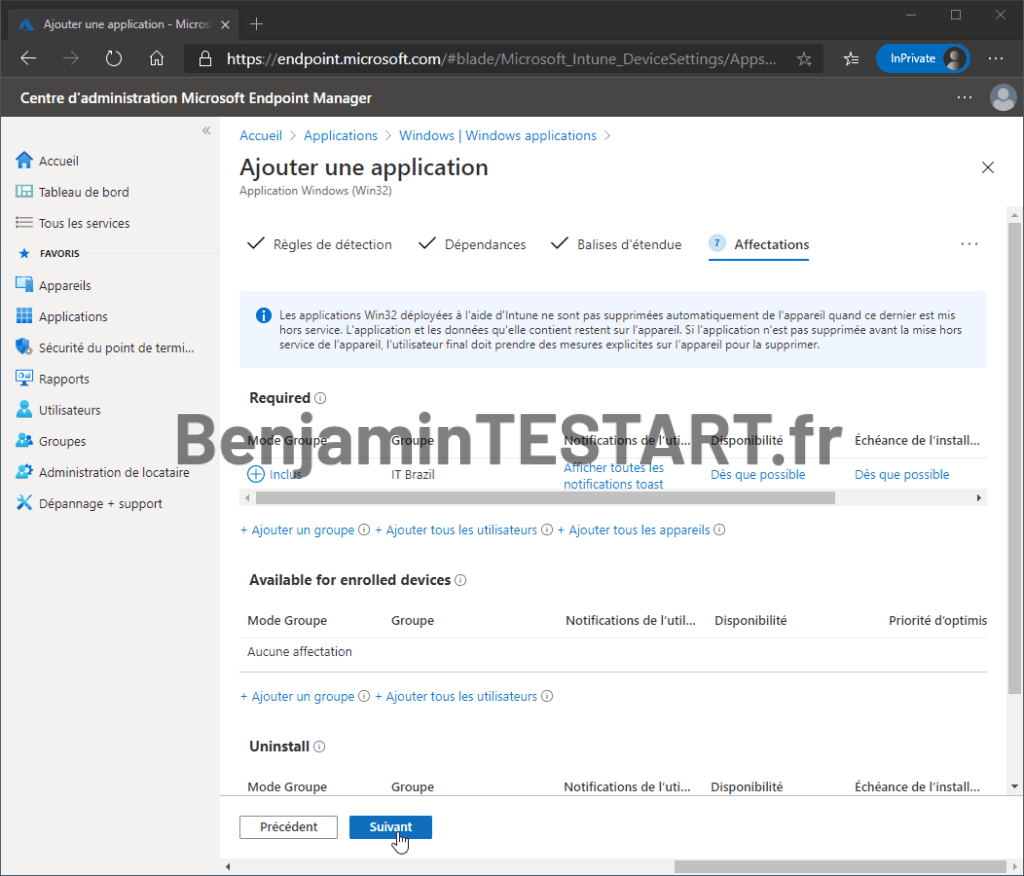
Etape 5 : Test & Validation
Vérifiez ensuite quelques heures après que l’installation fonctionne correctement.
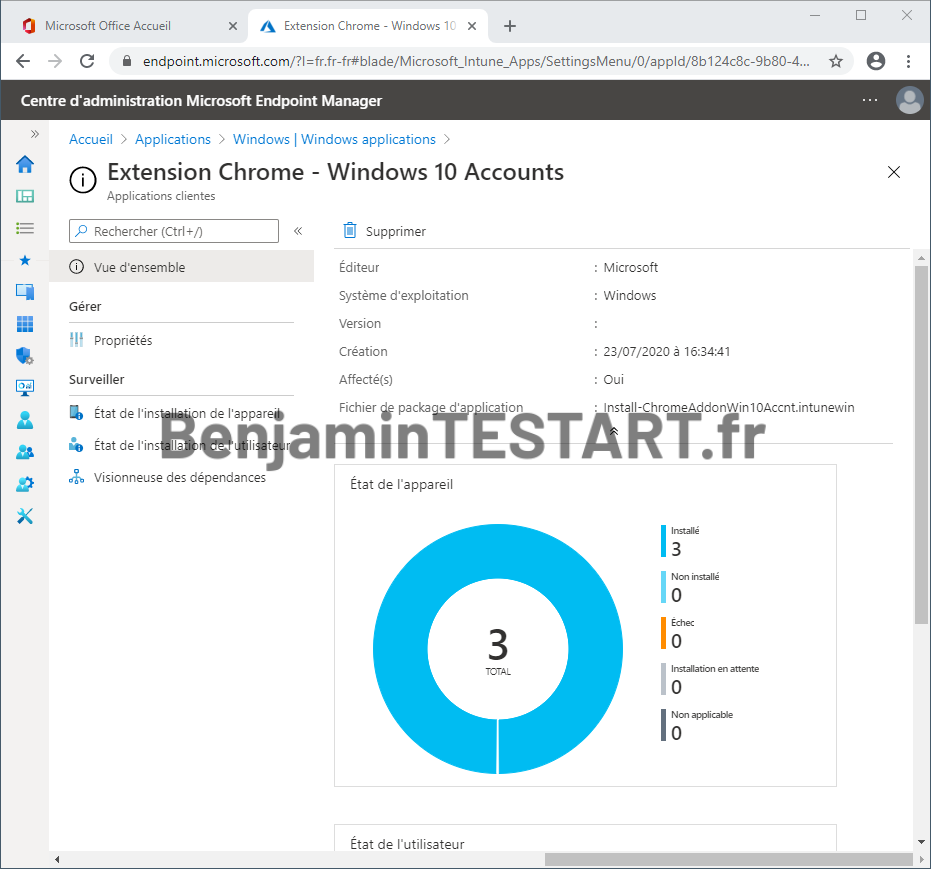
Conclusion
Voila vous savez maintenant comment déployer une extension pour Google Chrome avec Microsoft Intune.
N’hésitez surtout pas à me laisser un commentaire ;).



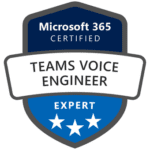
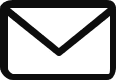
Bonjour comment faut-il faire dans le cadre ou l’on souhaite installer une seconde extension?